As the Fall 2020 semester begins remotely, students will engage with professors and classmates over video conferencing. This fall, the majority of 51┬▄└“ professors are using Zoom. A link to Zoom will appear in the main Canvas navigation menu on the left side of your screen. Before classes begin, be sure to and log in with your biola.edu email address.
In order to prepare for the semester and for learning remotely, read these tips for setting up your virtual learning environment.
Set Up Your Environment
Before your first class or meeting begins, spend a few minutes arranging your space and preparing for online learning.
- Camera placement - If possible, set your laptop on something that is high enough so that the camera is eye level. For example, place it on top of an empty box on a table.
- Don't hold your phone - If you are using your phone for the video call, place it on something, rather than trying to hold it the whole time. Again, it's best if your phone is at eye level.
- Face the light. Set up your workspace so the lighting in the room is in front of you. Facing a window can provide the best lighting.
- Minimize background distractions. Others will see what's behind you. Consider using a if your background is distracting.
Practice Professionalism
Remember that you are participating in an academic environment. Even though you may be attending class remotely from an informal location at home, dress as you would for a face-to-face class. Be aware of your posture and appearance. For example, attending an online meeting while lying in bed in your pajamas would be considered inappropriate (as would doing the same in an on-campus classroom).
You may find it helpful to have a glass of water, a comb/brush, and a mirror nearby, especially if you are presenting during the meeting.
Technology Tips
Video conferencing should work with no problem on laptops that were made in 2014 or later. Here are some tips that may help if you're experiencing trouble:
- If you have a slow internet connection, try plugging in to an ethernet cable instead of using a wireless connection. Most routers and laptops have ethernet ports. If you don't have one, sitting closer to the router may help.
- If you are using Google Hangouts, use the Google Chrome browser. Since Hangouts Meet is made by Google, it's likely to work best in Chrome.
- If things seem slow, try closing all your other applications or even restarting your computer shortly before the meeting. This will make sure your computer resources aren't being used by other programs.
Starting the Meeting
To join your class, find the meeting link. It may be on a Canvas page, a Canvas announcement, in an email, or in a Google Calendar invitation. Check out for joining a Zoom meeting.
Once you click on the link, the browser or application may ask for permission to use your webcam and microphone. Click "Allow" if asked.
During the Class or Meeting
Treat a remote class the same way you would an in-person face-to-face class. Give your full attention to the class, and don't try to multitask with other activities. Do not use your phone or browse other websites.
During class, itŌĆÖs important to:
- Use headphones - This will minimize feedback and distractions
- Keep your microphone muted until you have a question or comment.
- Pay attention & stay engaged - It will be distracting to your teacher and others if you are doing other things during the class
- If you must leave temporarily, turn off your webcam.
Following these tips will help set you up for success! For more information, check out these tips for success in an online class and additional tips for making the switch to remote learning.
 51┬▄└“
51┬▄└“

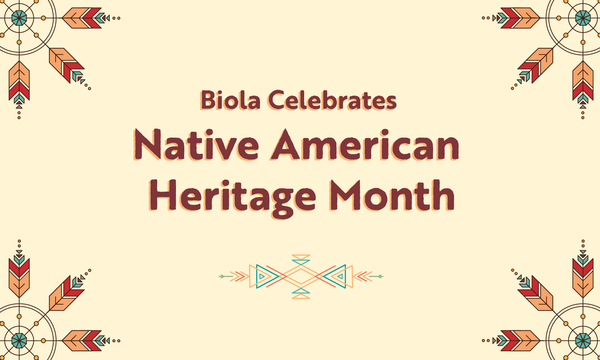
.jpg)
.jpg)